Mar 2 2022
Seamlessly Switch from a Windows PC to a Mac

1. Be Prepared for a Learning Curve
2. Data Transfer
3. Learn the Mac Keyboard ShortCuts
First thing to know is that the Command ![]() key is the same as the Ctrl key on a Windows PC.
key is the same as the Ctrl key on a Windows PC.
e.g. ![]() -C = Copy
-C = Copy![]() -V = Paste
-V = Paste![]() -X = Cut
-X = Cut

4. Using Finder 
On your screen’s right corner, there is a small magnifying glass icon ![]() . This is called Spotlight. To find things without opening Finder, click on the icon.
. This is called Spotlight. To find things without opening Finder, click on the icon.
You can also use Spotlight as a calculator and many other things!
There are some pretty cool things hidden on Finder that you will discover after you have become familiar with your new Mac computer.

 Facebook
Facebook Google Reviews
Google Reviews



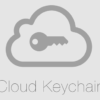
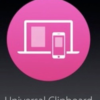
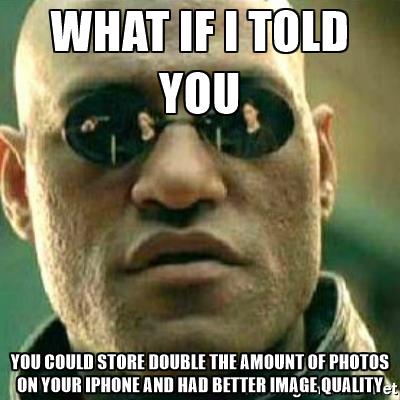


Mar 10 2022
SSD vs HDD
HDD (Hard disk Drive) is the basic storage in any computer. HDDs access data with a moving head located on an arm. HDDs consists of many removable parts, making it easy to get damaged with small knocks and bumps. Disk capacity of HDDs range from a few Giga Bytes (GB) up to many Terra Bytes (TB). Because of the mass production of these devices, the prices are very reasonable and seem to continue to drop.
SSD (Solid State Drive) is a type storage which is made of solid state electronic memory chip arrays, and is composed of control units and memory units (including Flash chip and DRAM chip). There are no moving parts in SSD and thus the speed of these devices is substantially faster than HDDs. Although the cost of SSD is relatively higher than that of HDD, SSD prices are dropping all the time as the production and demand continue to rise.
SSD has the following advantages over HDD:
By Mac Smart • Apple, Mac, Tips • 0