Sep 5 2017
Did you know that your iPhone could actually SAVE YOUR LIFE?
Adding your medical ID to your iOS device could be a real life saver.

You’ve probably seen or used an app on your iPhone called the “Health” app. It counts your steps and tells you how far you’ve walked as well as the ability to track and monitor your health and activity. In amongst these great features there is a page called “Medical ID”. This page can hold a lot of important information that you might want a paramedic, doctor or first responder to know in case of an emergency and it can be accessed from your lock screen without a passcode.

To setup your Medical ID, open up the Health app and click on the Medical ID tab at the bottom right. Then either click on create medical ID or edit to see all of the available options. You can add all kinds of information to your Medical ID including, height, weight, medications that you take, medical conditions, blood type, allergies/reactions, emergency contacts (next of kin) and even organ donation preferences.
In case of an emergency the Medical ID can be accessed from the lock screen. When the screen comes up to enter a passcode, you can click on the word “Emergency”. This will display a phone keypad and down the bottom left there will be a button called “Medical ID”. This then displays your medical ID to any emergency personnel who might be attending to you and because the iPhone is the most popular phone in the world it should be familiar to anyone.
It doesn’t take long to setup your Medical ID and it could save your life, so why not set it up now?

 Facebook
Facebook Google Reviews
Google Reviews

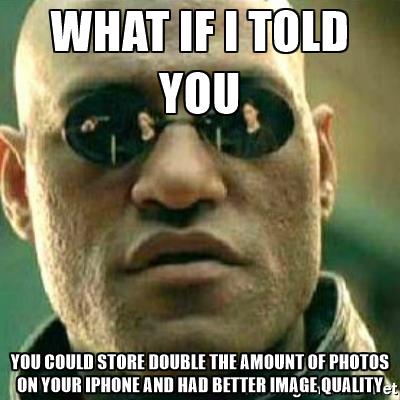

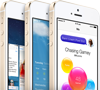

Mar 2 2022
Seamlessly Switch from a Windows PC to a Mac
1. Be Prepared for a Learning Curve
2. Data Transfer
3. Learn the Mac Keyboard ShortCuts
First thing to know is that the Command key is the same as the Ctrl key on a Windows PC.
key is the same as the Ctrl key on a Windows PC.
e.g. -C = Copy
-C = Copy
 -V = Paste
-V = Paste
 -X = Cut
-X = Cut
4. Using Finder
On your screen’s right corner, there is a small magnifying glass icon . This is called Spotlight. To find things without opening Finder, click on the icon.
. This is called Spotlight. To find things without opening Finder, click on the icon.
You can also use Spotlight as a calculator and many other things!
There are some pretty cool things hidden on Finder that you will discover after you have become familiar with your new Mac computer.
5. Explore the Mac Apps
By Mac Smart • iPhone, Tips • 0