Jul 21 2014
Stop all those red numbers showing up on your iOS device
Now I’m the type of person who likes clean and uncluttered. So for me to look at my iPhone and see a mail app showing 4396 unread messages is torture. In fact, even with 1 message I am forced to look at it and either delete it or file it for later. Same goes for Facebook, twitter and every other app I have.

Many people I work with often have thousands of unread and unattended notifications that they will never attend to. So for most of these people, and maybe you also, those numbers are just an annoyance and clutter to your screen. So here’s how to get rid of them!
Open Settings and scroll down to select Notification Center. Then find the app you are wanting to remove the badges for (mail in this example). Select the app and turn off the ‘Badge App Icon’ switch.

Do this for as many (or all) of your apps as you want and clean up your screen a bit. Make sure to check your emails though, you might miss something important!

 Facebook
Facebook Google Reviews
Google Reviews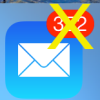
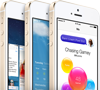





Oct 12 2016
Is your Mac running slow or taking too long to startup?
The Spinning Beach Ball driving you crazy?
We can upgrade your Mac to a Solid State Drive (SSD) making it up to 10x faster.
An SSD is the single biggest upgrade you can give to your computer and will dramatically increase the speed of your computer and make it run like new.
The lack of moving parts in an SSD compared to a traditional hard drive allows data to be transferred at far greater speeds. It also means less likelihood of damaging the data when your computer is bumped or dropped. To read more about why this is the case, read here..
At Mac Smart, we can source the right SSD for your storage space needs as well as install it and copy across any data from your old hard drive.
We can upgrade all types of Macs including iMac, MacBook, MacBook Air, MacBook Pro, Mac Mini and Mac Pro. All can be done for a fraction of the cost of a new replacement Mac.
After upgrading to an SSD you’ll notice:
You’ll be amazed at the performance improvements and wondering why you waited so long to upgrade.
Contact Mac Smart today on 1300 622 762
By Mac Smart • Tips • 0